آنچه یاد می گیرم
چیزهایی که یاد می گیرم رو اینجا می نویسمآنچه یاد می گیرم
چیزهایی که یاد می گیرم رو اینجا می نویسمادامه رنگها
morada: بنفش
anaranjada: نارنجی
verde: سبز
سایر کلماتی که یاد گرفتم:
El árbol: درخت
La flor: گل
bella: زیبا
آموزش لیتک، جلسه پنجم، نحوه ی کشیدن فلوچارت در لیتک
کشیدن فلوچارت در لیتک بسیار آسان است. کافی است نقشه ی فلوچارت را در ذهن یا بر روی کاغذ داشته باشید. سپس در سه مرحله می توانید فلوچارت را در لیتک رسم کنید.
- مرحله اول: اشکال مورد استفاده در فلوچارت را به لیتک بگویید.(مستطیل، دایره، لوزی...) و برای آنها اسامی دلخواه انتخاب کنید.
- مرحله دوم: (node placement) محل تمامی اشکال را (بدون خطوط بین آنها) به لیتک بگویید. از بالاترین شکل شروع کنید. مثلا یک مستطیل بگذار. یک دایره در سمت چپ آن بگذار. یک دایره پایین آن بگذار. یک لوزی سمت راست آن... برای هر شکل یک اسم دلخواه انتخاب کنید.
- مرحله سوم: (وصل کردن خطوط) با استفاده از اسامی، اشکال را به هم متصل کنید، نوع خط وصل کننده را مشخص کنید و اگر لازم است متنی که روی خط باید نوشته شود را مشخص کنید.
البته بسته های متفاوتی برای رسم فلوچارت در لیتک وجود دارد. اما می توان گفت ساده ترین آن همین بسته ی tikz است که معمولا به طور پیش فرض روی لیتک وجود دارد. روش استفاده از این بسته به طور خلاصه به صورت سه مرحله ای است که در بالا گفتم. به خاطر داشته باشید که این بسته را در بخش usepackage بالای فایل لیتک مشخص کنید.
مثال:
% Define block styles مرحله اول
\tikzstyle{decision} = [diamond, draw, fill=blue!20,
text width=4.5em, text badly centered, node distance=3cm, inner sep=0pt]
\tikzstyle{block} = [rectangle, draw, fill=blue!20,
text width=5em, text centered, rounded corners, minimum height=4em]
\tikzstyle{line} = [draw, -latex']
\tikzstyle{cloud} = [draw, ellipse,fill=red!20, node distance=3cm,
minimum height=2em]
\begin{tikzpicture}[node distance = 2cm, auto]
% Place nodes مرحله دوم
\node [block] (init) {initialize model};
\node [cloud, left of=init] (expert) {expert};
\node [cloud, right of=init] (system) {system};
\node [block, below of=init] (identify) {identify candidate models};
\node [block, below of=identify] (evaluate) {evaluate candidate models};
\node [block, left of=evaluate, node distance=3cm] (update) {update model};
\node [decision, below of=evaluate] (decide) {is best candidate better?};
\node [block, below of=decide, node distance=3cm] (stop) {stop};
% Draw edges مرحله سوم
\path [line] (init) -- (identify);
\path [line] (identify) -- (evaluate);
\path [line] (evaluate) -- (decide);
\path [line] (decide) -| node [near start] {yes} (update);
\path [line] (update) |- (identify);
\path [line] (decide) -- node {no}(stop);
\path [line,dashed] (expert) -- (init);
\path [line,dashed] (system) -- (init);
\path [line,dashed] (system) |- (evaluate);
\end{tikzpicture}
- -- فلش مستقیم و |- برای شکستن فلش به صورت افقی عمودی.
- با استفاده از دستور \draw و دادن مختصات ابتدا و انتها می توان خط مستقیم رسم کرد.
- برای ایجاد زیرنویس آن را داخل بلاگ figure قرار داده و شبیه figure برای آن caption و label بگذارید.
آموزش لیتک، جلسه چهارم، رسم جدول و آرایه
سلام در این جلسه با نحوه ی نوشتن ماتریس و آرایه و همچنین ایجاد جدول آشنا می شویم.
جدول:
برای ایجاد جدول باید از نمونه کد زیر استفاده کنید:
\begin{table}
\begin{center}
\begin{tabular}{c | c | c | c | c | c}
\hline
L& T=60& T=45& T=40& T=30& T=15 \\ \hline
1& 6&6&6&6&6\\
2& 12 &13&14&14&14\\
\end{tabular}
\end{center}
\caption{Simulation results for Tank example: Number of feasible states\label{tab:tank}}
\end{table}
- \begin{table} بلاک جدول را ایجاد می کند. می توانید این بلاک را ایجاد نکنید و مستقیما از بلاک tabular استفاده کنید اما در این صورت نمی توانید به این جدول در متن رفرنس دهید.
- center به لیتک می گوید که جدول را در وسط صفحه قرار دهد.
- برای tabular داخل آکولاد بعد از آن می توانیم تعیین کنیم که هر ستون از جدول به چه نحوی تنظیم شود: وسط چین c، راست r، چپ l، بالا t، پایین b. همچنین مشخص می کند بین ستون ها خط کشیده شده باشد یا نه. و چند خط کشیده شده باشد. مثلا در اینجا که یک خط | بین هر c است یعنی هر شش ستون داریم که به صورت وسط چین تنظیم شده و بینشان یک خط کشیده می شود. برای ایجاد دو خط عمودی از || استفاده می شود و...
- hline یک خط افقی ایجاد می کند. برای کشیدن خطهای افقی جدول از آن استفاده کنید.
- کاراکتر & داده های مربوط به دو ستون مجاور را از هم جدا می کند. کاراکتر \\ داده های مربوط به دو سطر مجاور را جدا می کند.
- جدول مثال بالا دارای شش ستون و سه سطر است:
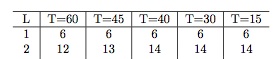
- caption زیرنویس جدول را ایجاد می کند. label که داخل caption قرار داده می شود برای رفرنس دهی در متن استفاده می شود. نامی که برای label انتخاب می کنید را بعدا هنگام رفرنس دهی می توانید استفاده کنید:
آرایه و ماتریس:
برای ایجاد آرایه از بلاک زیر استفاده کنید:
\[ \left( \begin{array}{c}
\tilde{y}\\
y1\\
u1\\
\end{array} \right) \]
\[ لیتک را وارد مد ریاضی می کند.
\begin array بلاک آرایه را ایجاد می کند. داخل اکولاد بعد از شروع بلاک، تعداد ستونهای آرایه و نحوه ی تنظیم آن (مشابه جدول) مشخص می شود. مثلا اینجا آرایه دارای یک ستون وسط چین شده است. برای مشخص کردن سطرها و ستونها همانند جدول از کاراکترهای &,\\ استفاده می شود. left( یک پرانتز باز بزرگ به اندازه ی آرایه و right) یک پرانتز بسته ایجاد می کند.
کد بالا آرایه زیر را تولید می کند:

لینک های مفید:
http://en.wikibooks.org/wiki/LaTeX/Tables
http://en.wikibooks.org/wiki/LaTeX/Floats,_Figures_and_Captions
رنگها
طلایی: dorada
نقره ای: plateada
زرد: amarillo
قرمز: roja
آبی: azul
سیاه: negra
قهوه ای: marrón
سفید: blanca
سایر کلماتی که امروز یاد گرفتم:
ساختمان: El edificio
در: La puerta
خانه: La casa
کیف زنانه: La cartera
کیف پول: La billetera
اتومبیل: El automóvil
کامیون: El camión
سکه: La moneda
صحبتی با مردان ایرانی
متاسفانه بسیاری از مردهای ایرانی تصور می کنند همسرشون رو باید تربیت کنند! یا درس بهش بیاموزند! اگر رفتاری ازش سر بزنه که خوشایندشون نباشه با روشهای مختلف تنبیهی برخورد می کنند و استدلال می کنند که باید بدونه یا یاد بگیره که فلان جور رفتار کنه!!!!!
مردهای ایرانی، همسران شما فرزندان شما نیستند که قصد تربیتشون رو دارید! آنها انسانهای عاقل و بالغی هستند مثل شما! هر انسانی هم مثل شما جایزالخطاست. لطفا دست از این غرور کاذبتون بردارید و به جای تنبیه «معشوقه» تون با محبت با او رفتار کنید و با محبت از او بخواهید رفتاری که نمی پسندید را دیگر تکرار نکند چون باعث آزار شما می شود. او آنقدر بالغ هست که این را بفهمد!
سمینارهای آموزشی MATLAB
در سمینارهای آموزشی آنلاین MATLAB به صورت رایگان شرکت کنید:
http://www.mathworks.com/company/events/webinars/upcoming.html
آشنایی با RefWorks(مدیریت لیست منابع هنگام نوشتن مقاله،تز...)
اگر دوست دارید تمام مقالات و کتابها و ...یی که خوانده اید در یک جا جمع آوری کنید و برای همیشه در کتابخانه ی مجازی تان داشته باشید...
اگر دوست دارید لیست منابعی که در یک تحقیق خاص استفاده کرده اید به راحتی در اکانت خود داشته باشید...
اگر دوست دارید هنگام نوشتن مقاله، تز، یا تحقیق براحتی بتوانید به صورت خودکار به لیست منابع موجود در کتابخانه تان ارجاع دهید...
اگر از نوشتن لیست منابع و ارجاعات متنتان در نرم افزار word به صورت دستی خسته شده اید...
منتظر این پست باشید!!
بعدا نوشت: متوجه شدم که refworks پولی هست به همین خاطر این پست رو تکمیل نمی کنم.
اما به طور خلاصه refworks و سایتهای مشابه این امکان رو به شما می دن که منابعتون رو در سایت جمع آوری و ذخیره کنید. و سپس به راحتی اونها رو در فایلهای word یا latex استفاده کنید. این سایتها خودشون کار نظم دهی و فرمت دهی بخش منابع و مآخذ رو بر عهده می گیرند.
آموزش ترمینال مک(مشابه با ترمینال لینوکس و یونیکس)
در دست ساخت!
برای باز کردن ترمینال به finder رفته و terminal را در لیست applications جستجو کنید.
لیست چند دستور مهم:
>> cd sample
رفتن به پوشه ی sample
>> cd ..
رفتن به پوشه ی بالاتر(مشابه up در ویندوز)
>>cd \
رفتن به پوشه ی خانگی
>>ls -p
نمایش محتویات پوشه ی جاری
آموزش لیتک جلسه سوم، ایجاد منابع (bibiliography)
در این جلسه با چند روش ایجاد بخش منابع و مآخذ یا bibliography و ایجاد ارجاعات داخل متن آشنا می شویم.
روش اول:
در این روش bibliography به صورت مستقیم در فایل لیتک قرار داده می شود. در این بخش از کد لیتک شما لیست مقالات و کتابها و ... که می خواهید به آنها ارجاع دهید قرار می دهید و برای هر کدام نام دلخواهی انتخاب می کنید و سپس در داخل متن با استفاده از نام انتخابی به آنها ارجاع می کنید. برای ایجاد این بخش، کد زیر را، در آخر فایل لیتک(قبل از end document) قرار دهید.
\begin{thebibliography}
\bibitem{firstpaper} Camp, T., & Day, I. (1998). 1997 best paper Award—Turbomachinery committee: A study of spike and modal stall phenomena in a low-speed axial compressor. Journal of Turbomachinery, 120, 393.
\bibitem{secondpaper} Camp, T., & Day, I. (1998). 1997 best paper Award—Turbomachinery committee: A study of spike and modal stall phenomena in a low-speed axial compressor. Journal of Turbomachinery, 120, 393.
\end{thebibliography}
همانطور که می بینید لیست منابع باید در بلاک thebibliography به صورت بالا قرار داده شود. هر منبع از منابع دیگر با یک \bibitem جدا می شود. نام انتخابی برای دو مقاله ی بالا firstpaper و secondpaper بوده است. فرض کنید داخل متن می خواهید به firstpaper ارجاع دهید. کافی است کد زیر را در آنجا بنویسید:
\cite{firstpaper}
اگر می خواهید شماره ی ارجاع (مثل [1]) تحت هیچ شرایطی از آن قسمت متن به خط بعدی منتقل نشود کد زیر را وارد کنید:
~\cite{firstpaper}
اگر پس از یک بار اجرا درست نمایش داده نشد یک بار دیگر فایل لیتک را اجرا کنید.
روش دوم:
در این روش لیست منابع را در یک فایل جدا با پسوند bib ذخیره می کنید. سپس در پایان فایل لیتک به فایل bib ارجاع داده و مشابه روش قبلی در داخل متن cite می کنید.
فایل bib باید به فرمت bibtex نوشته شود. هنگام جستجوی مقالات معمولا می توانید فرمت bibtex آن را دریافت کنید. همچنین می توانید از طریق Refworks(برای یادگیری روش کار با Refworks به این پست مراجعه کنید)، تمام مقالات را به فرمت bibtex اکسپورت کنید. اما اگر می خواهید خودتان bibtexرا بنویسید باید از فرمتی مشابه زیر استفاده کنید:
@article{greenwade93, author = "George D. Greenwade", title = "The {C}omprehensive {T}ex {A}rchive {N}etwork ({CTAN})", year = "1993", journal = "TUGBoat", volume = "14", number = "3", pages = "342--351" }
برای اطلاعات بیشتر راجع به فرمت bibtex به این لینک مراجعه کنید. در مثال بالا greenwade93 نام انتخابی برای این مقاله است.
حالا فایل bib را با نام دلخواهتان(مثلا در اینجا sample.bib) و در همان پوشه ای که فایل لیتک قرار دارد ذخیره کنید. سپس به فایل لیتک برگشته و بسته ی cite را به صورت زیر به قسمت بسته ها در بالای فایل اضافه کنید::
\usepackage{cite}
و کد زیر را در انتهای فایل قبل از end document وارد کنید:
\bibliographystyle{plain}
\bibliography{sample}
توضیح: bibliographystyle نوع رفرنس دهی و نوع نوشتن منبع را در لیست مشخص می کند. بر اساس استانداردهای گوناگون می توانید استایل دلخواهتان را انتخاب کنید. مثلا اگر مقاله ی IEEE transaction دارید می نویسید می توانید از استایل ieeetr استفاده کنید. لیست استایل های موجود در این لینک ذکر شده است.
حالا فرض کنید می خواهید به مقاله ی greenwade93 داخل متن ارجاع دهید. همانجا کد زیر را وارد کنید:
~\cite{greenwade93}
توجه: نکته مهم در این روش این است که اجرای فایل لیتک هنگام استفاده از فایل bib کمی پیچیده تر از معمول است. هنگام اجرا باید ابتدا یک بار لیتک را اجرا کنید، سپس یک بار bibtex، سپس دو مرتبه دیگر لیتک را اجرا کنید. در غیراینصورت ممکن است اجرای فایل با خطا مواجه شود و یا قسمت ارجاعات درست نباشد.
برای انجام چهار دستور بالا(در توجه) هم می توانید از ترمینال لینوکس یا یونیکس یا ویندوز استفاده کنید و هم می توانید از ویرایشگر خود استفاده کنید. در صورت استفاده از ترمینال، به شاخه ای که فایل لیتک قرار دارد رفته و چهار دستور زیر را به ترتیب اجرا کنید:(فرض کنید نام فایل لیتک شما paperاست):
>>latex paper
>>bibtex paper
>>latex paper
>>latex paper
برای آشنایی با نحوه ی کار با ترمینال لینوکس یا یونیکس(مک) به این پست مراجعه کنید. اگر از نرم افزار TexShop استفاده می کنید: برای latex کردن در منوی typesetگزینه latex و برای bibtexکردن در منوی typeset گزینه bibtex را انتخاب کنید.
نکته ی دیگر اینکه بعد از ایجاد هر تغییری در ارجاعات یا لیست منابع کافی است bibtex paper را یک بار اجرا کنید.
روش سوم:
این روش کاملا مشابه با روش دوم است. در واقع در این قسمت می خواهم تنها به نکته ی مفیدی راجع به این موضوع اشاره کنم. برای ایجاد فایل bib می توانید از نرم افزار bibtex که در مجموعه ی نرم افزارهای لیتک وجود دارد استفاده کنید. در این نرم افزار می توانید مقالات را در اینترنت جستجو کنید و پس از یافتن آنها تنها با یک کلیک (گزینه ی import) مقاله را به کتابخانه ی خود اضافه می کنید. با این نرم افزار می توانید تمام مقالات و کتابهایی که خوانده اید را ذخیره کنید. همچنین می توانید منبعی که در اینترنت نیست را به صورت دستی وارد کنید. سپس می توانید در منابعتان جستجو کنید، بعضی از آنها را فیلتر کنید، انها را دسته بندی کنید، از آنها فایل bib بسازید و حتی از آنها در نرم افزار microsoft word برای ایجاد لیست منابع استفاده کنید...